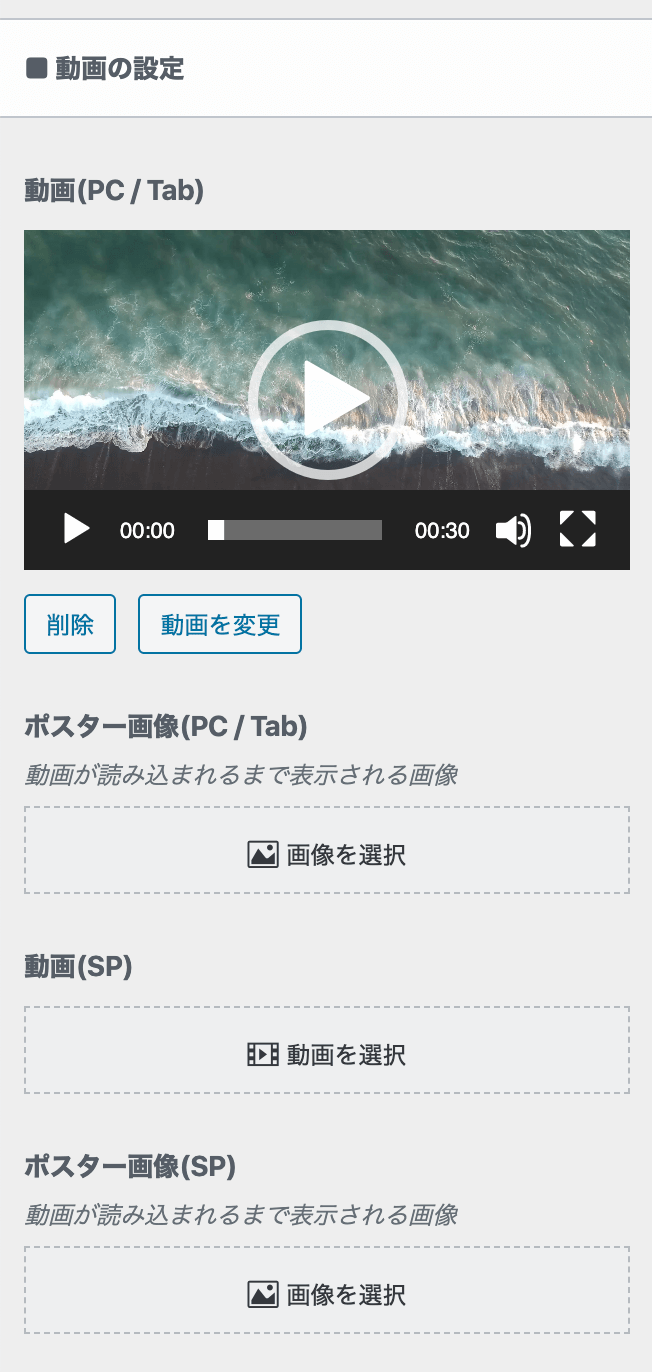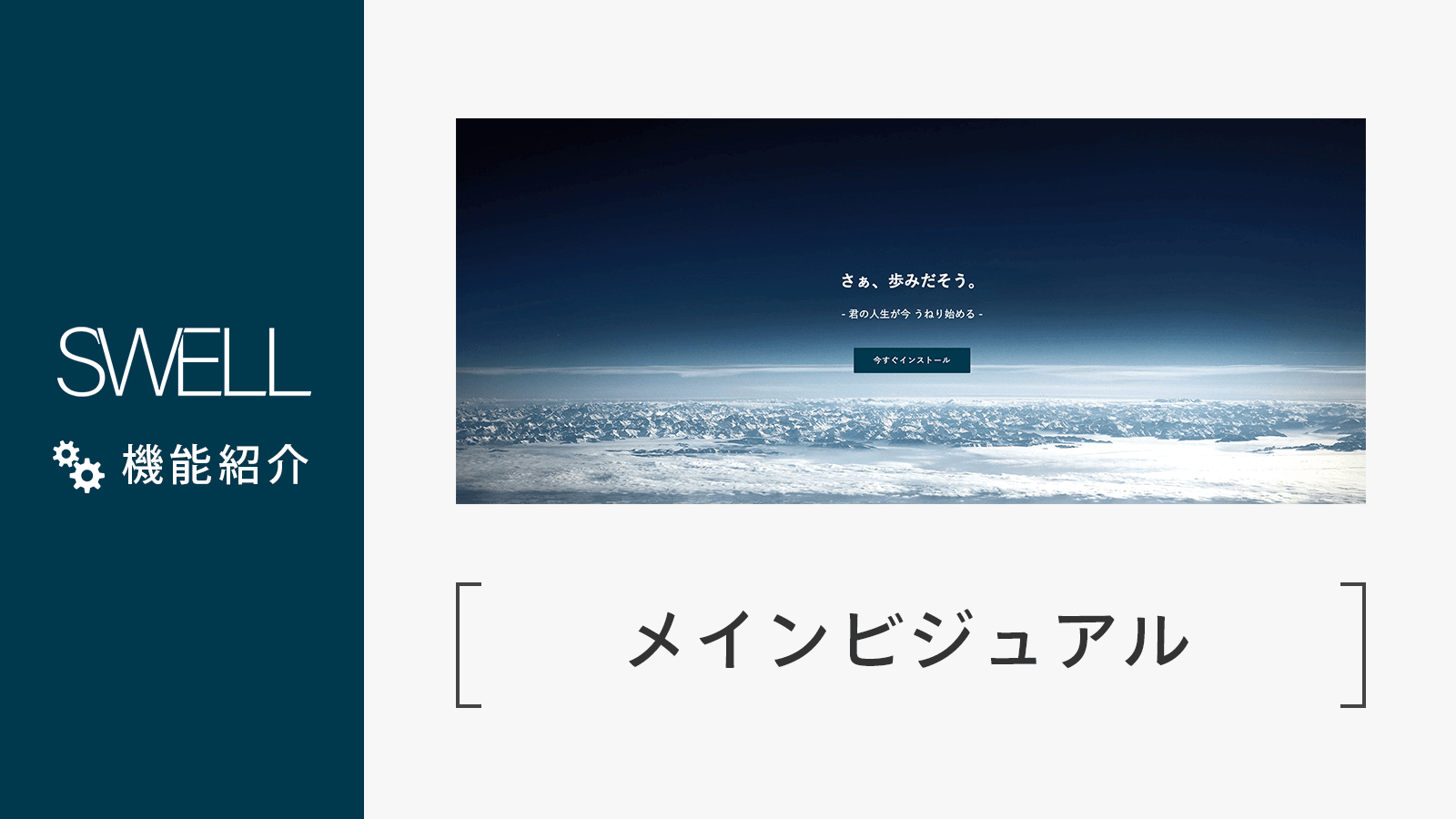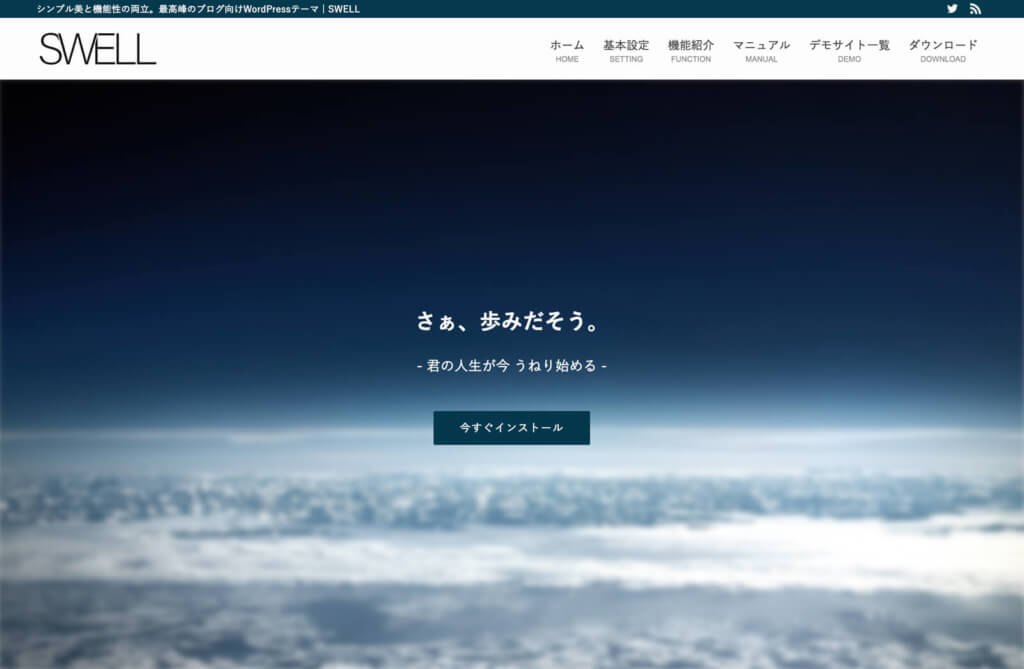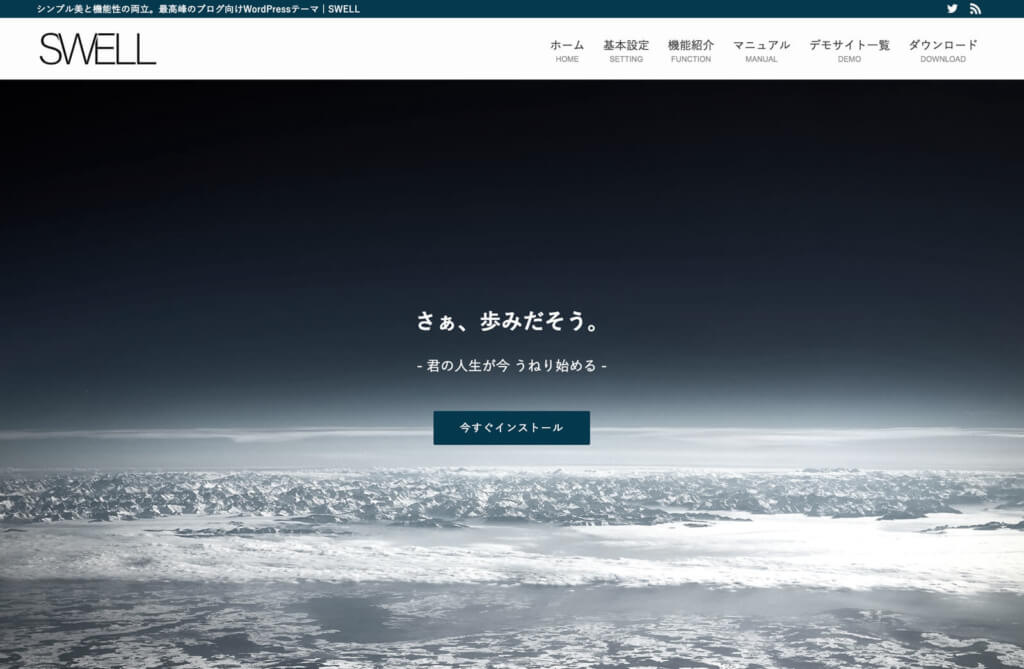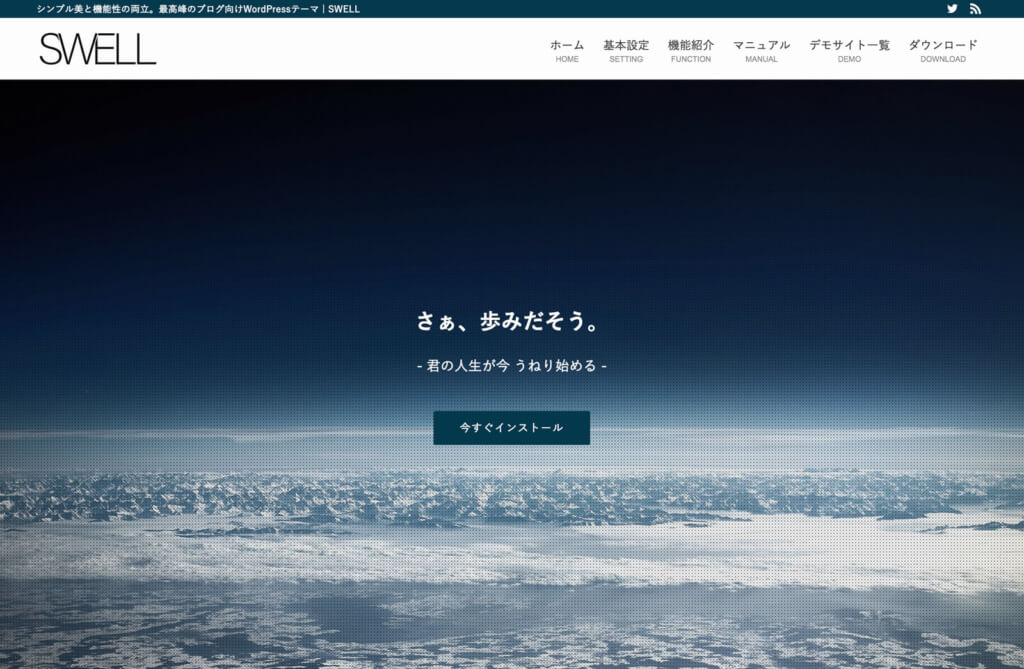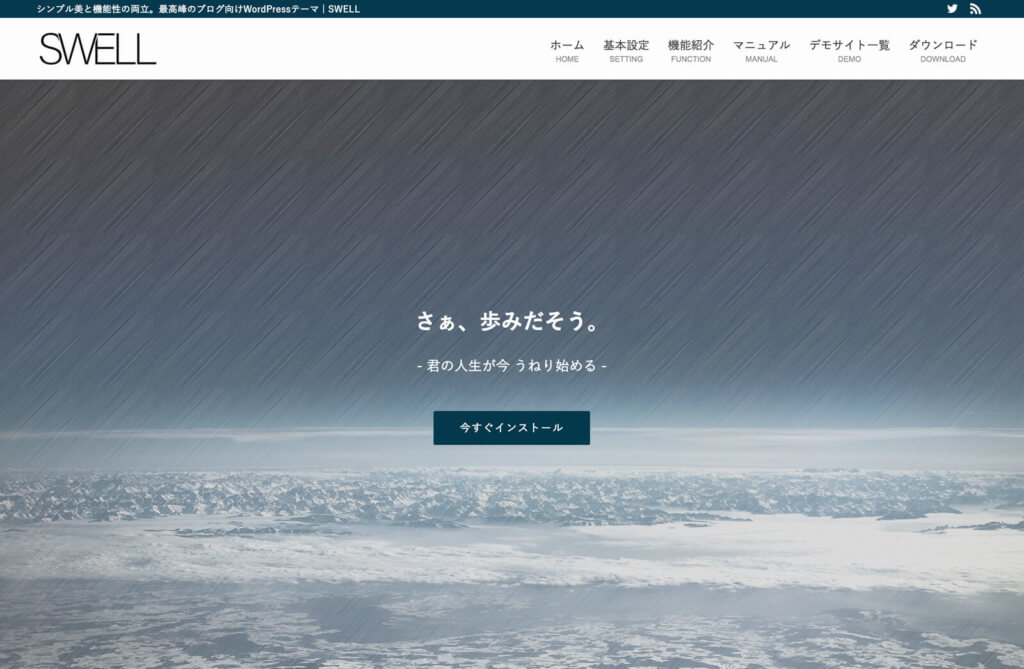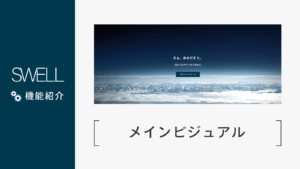このページではSWELLの「メインビジュアル」機能の設定方法を解説していきます。
ちなみに「メインビジュアル」とは、トップページを開いた時に最初に目に飛んでくるエリアのことです。
画像を1枚だけ画面いっぱいに表示させたり、画像スライダーを設置したり、動画を埋め込んだりすることが可能です。
カスタマイザーの起動
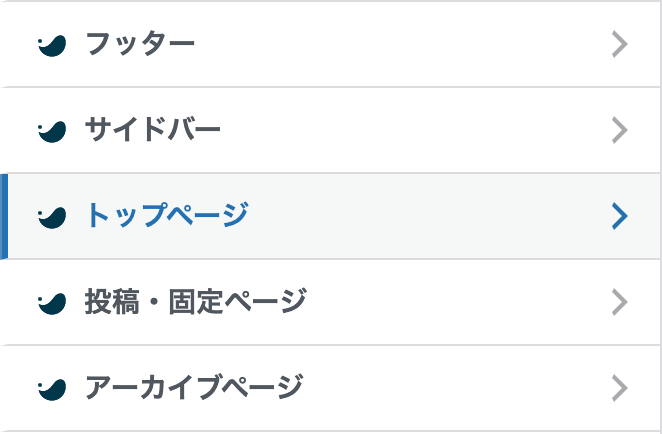
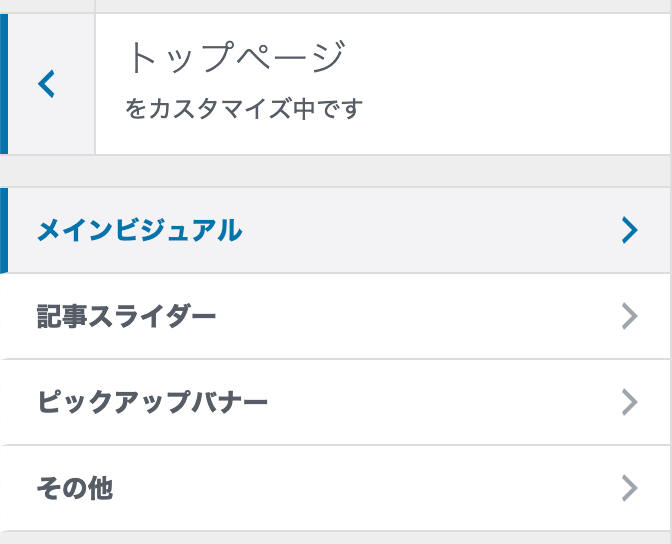
画像を使うか・動画を使うか
「外観」>「カスタマイズ」>「トップページ」>「メインビジュアル」と進むと、まず最初に以下のような設定項目が用意されています。
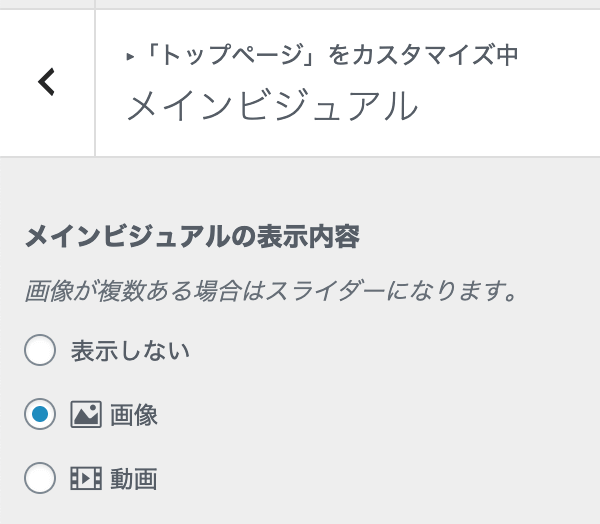
ここで、メインビジュアルに画像を使うか動画を使うかを選択できます。
表示設定
「■ 表示設定」というエリアで、メインビジュアルの見た目に関する設定をまとめています。
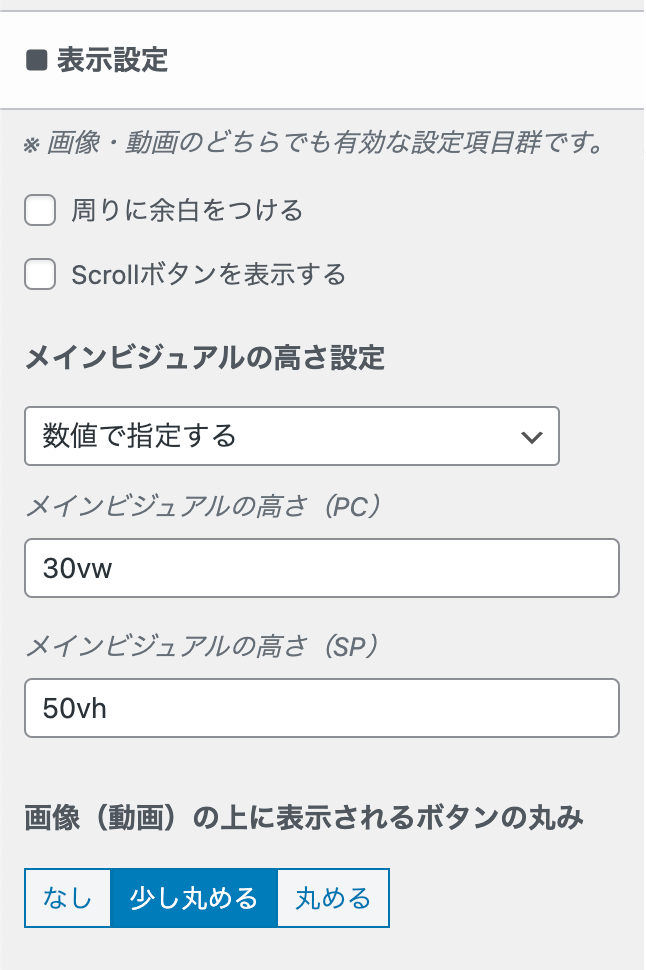
「メインビジュアルの高さ設定」について
- 画像・動画サイズのまま
- 数値で指定する
- ウィンドウサイズにフィットさせる
の3種類から選択できます。
高さを「数値で指定する」場合、PCサイズ (幅960px以上)と SPサイズ(幅960px未満)で分けて指定できます。
高さを指定する場合の数値は、単位付きで、かつ半角で入力してください。
pxやvw, vhなどが有効です。(ただし、%は使えません)
フィルター処理とオーバーレイカラーの設定
先ほど掲載した画像では見切れてしまっていますが、「■ 表示設定」エリアの下の方には次のような設定項目があります。
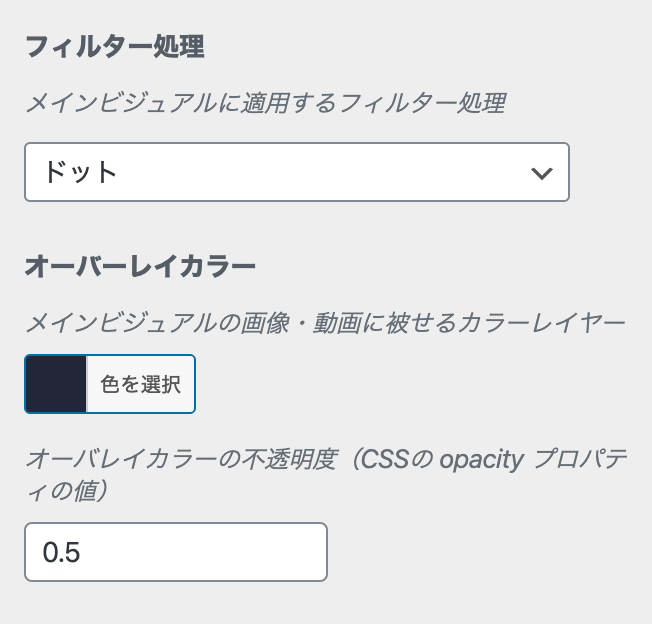
これらの設定によって、メインビジュアルの画像(動画)にドット状のテクスチャを加えたり、好きな色のカラーオーバーレイを任意の不透明度で被せることが可能です。
フィルター処理については、
- ブラー
- グレースケール
- ドット
- ブラシ
の4種類を用意しております。

ブラー効果 
グレースケール 
ドット加工 
ブラシ加工
メインビジュアルに「画像」を使用する場合
「画像」を選択すると、最大5枚までの画像を設定でき、複数枚ある場合はスライダーとして表示されます。
スライダー機能の設定
「■ 表示設定」エリアのすぐ下側にスライダー機能に関する設定を用意しています。
しかし、画像が1枚しか設定されていない時は次のような見た目になっています。
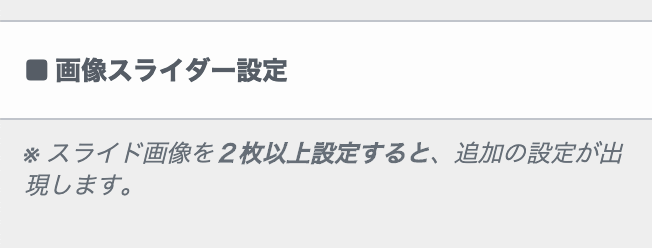
画像が複数あると、このエリアに次のような設定項目が出現します。
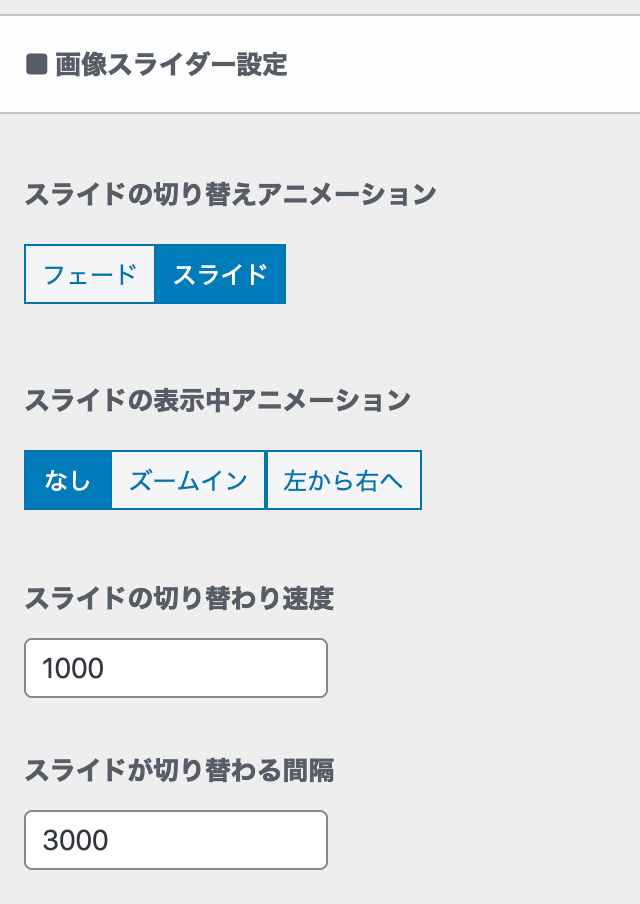
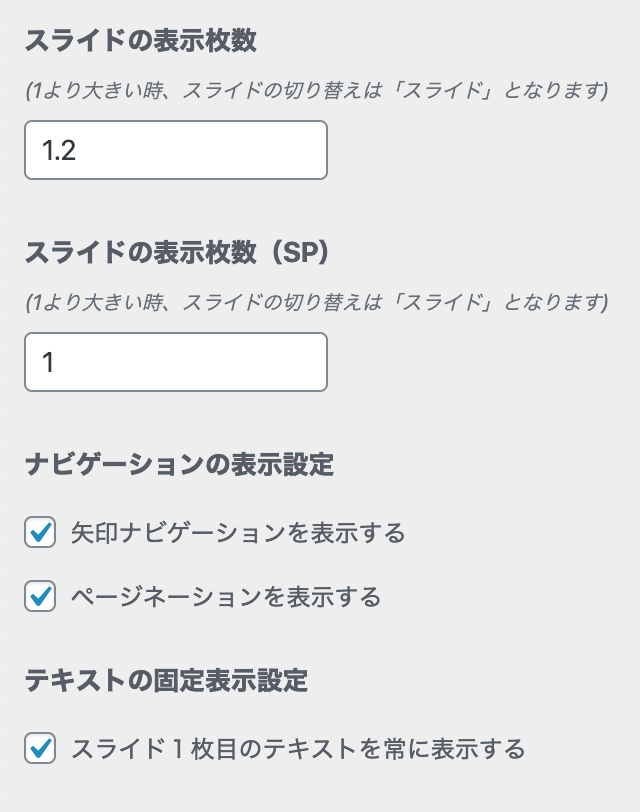
スライド表示中アニメーションについて
ver. 1.2.3より追加された項目で、表示中のスライド画像をゆっくりズームアップしたり、横に移動させるアニメーションを付け加えることができるようになりました。
各スライドごとの設定
スライドの枚数は最大5枚まで設定できます。
画像を設定する度に次のスライド設定が出現するようになっているので、初期状態では2枚分の設定しか見えないようになっています。
各スライドごとの設定項目は次の通りです。
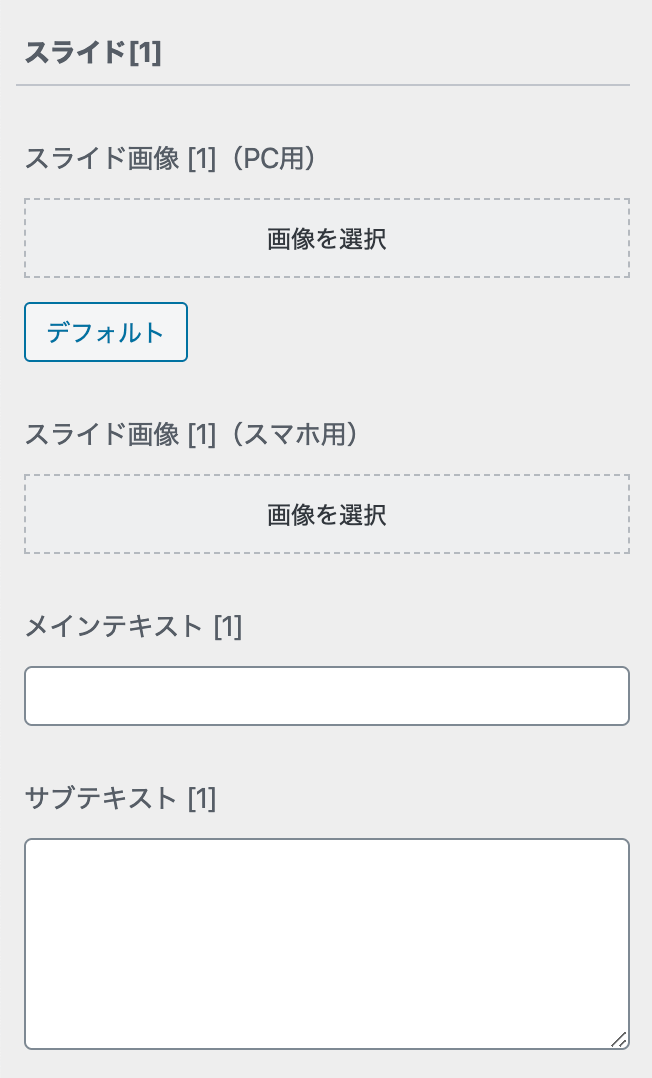
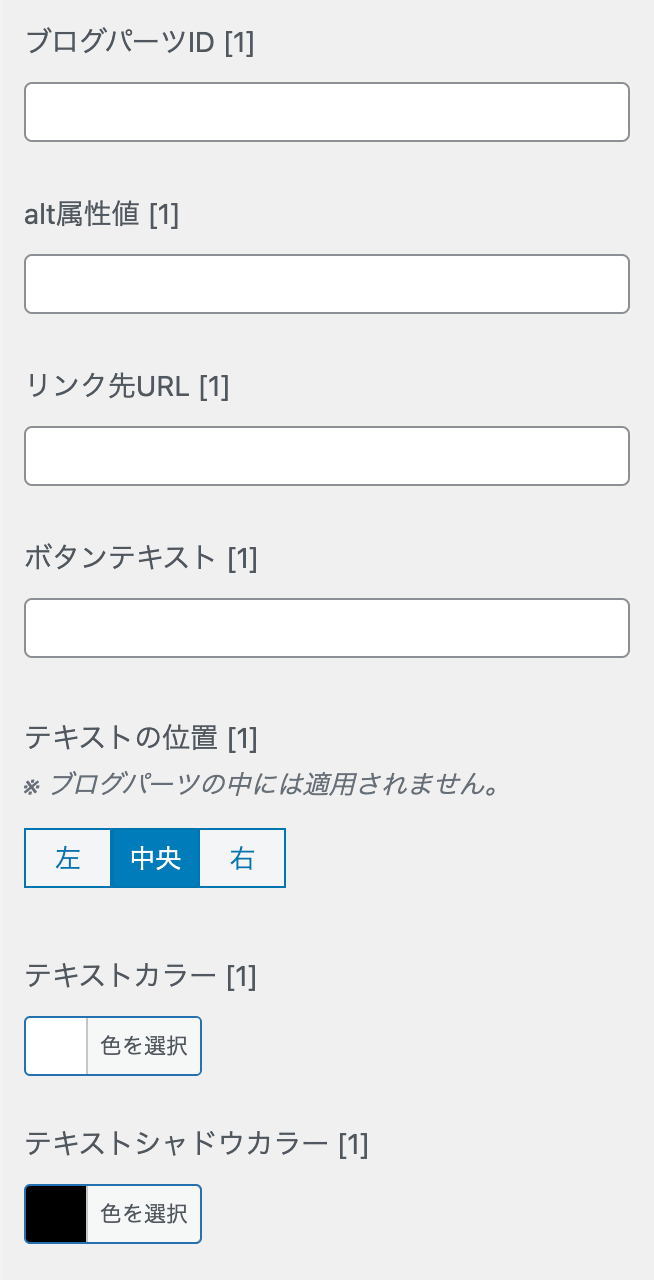
メインビジュアルに「動画」を使用する場合
「■ 表示設定」については、画像を使用する場合と同じなので割愛させていただきます。
動画の設定
「■ 表示設定」の下側に、「■ 動画の設定」という設定エリアが出現します。