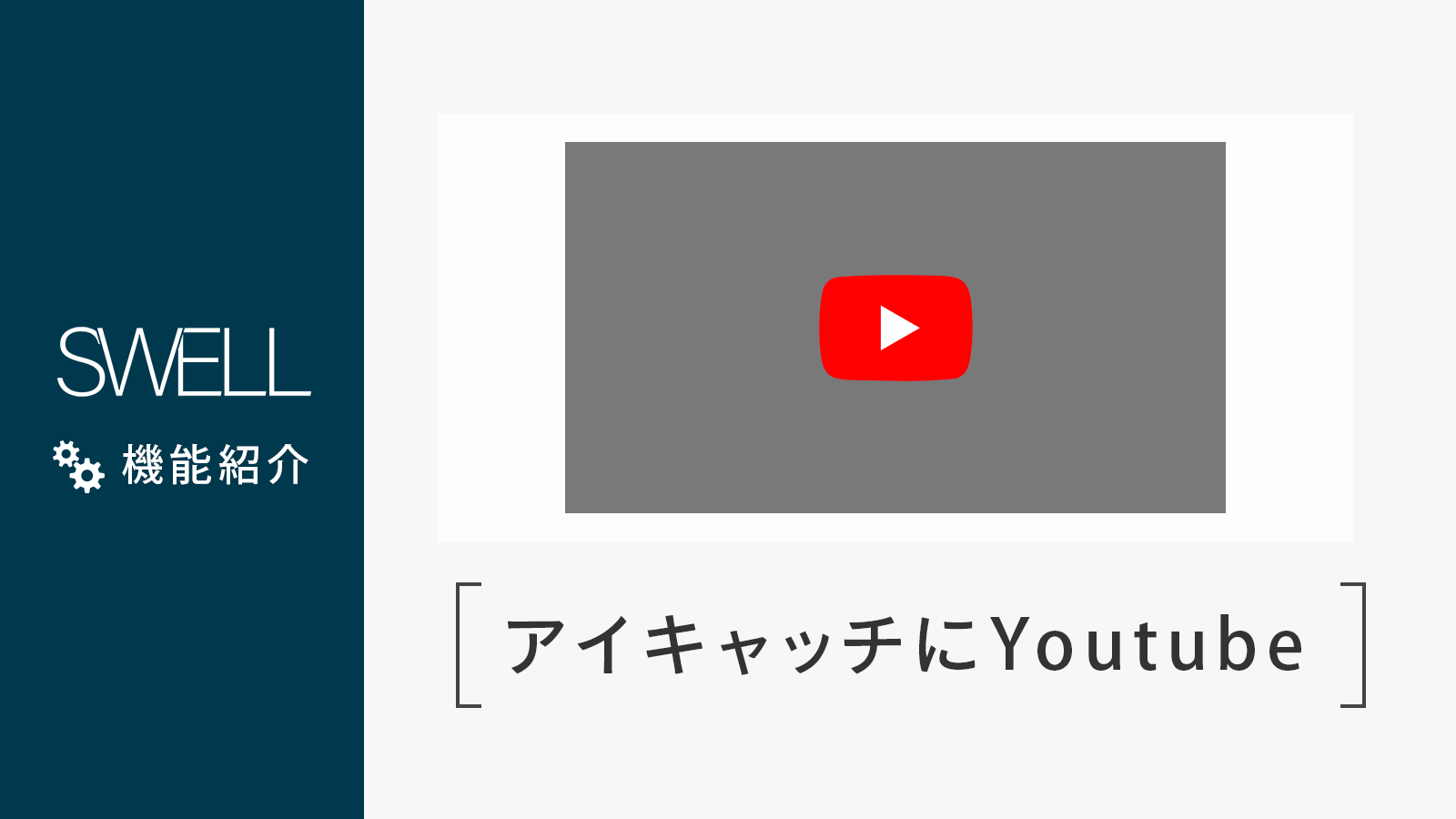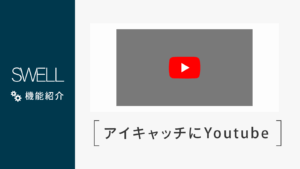SWELLでは記事上部にアイキャッチ画像を表示させることができますが、この時表示される画像の代わりに、YouTube動画を埋め込むことができるようになりました。( ver. 1.2.8 ~ )
YouTube動画が埋め込まれるのは記事ページのみです。
投稿一覧画像に表示するサムネイルは、通常通り「アイキャッチ画像」が使用されます。
このページでは、その設定方法を解説していきます。
例えば、この機能を使ってYouTube動画をアイキャッチ画像の代わりに表示させると以下のような感じになります。
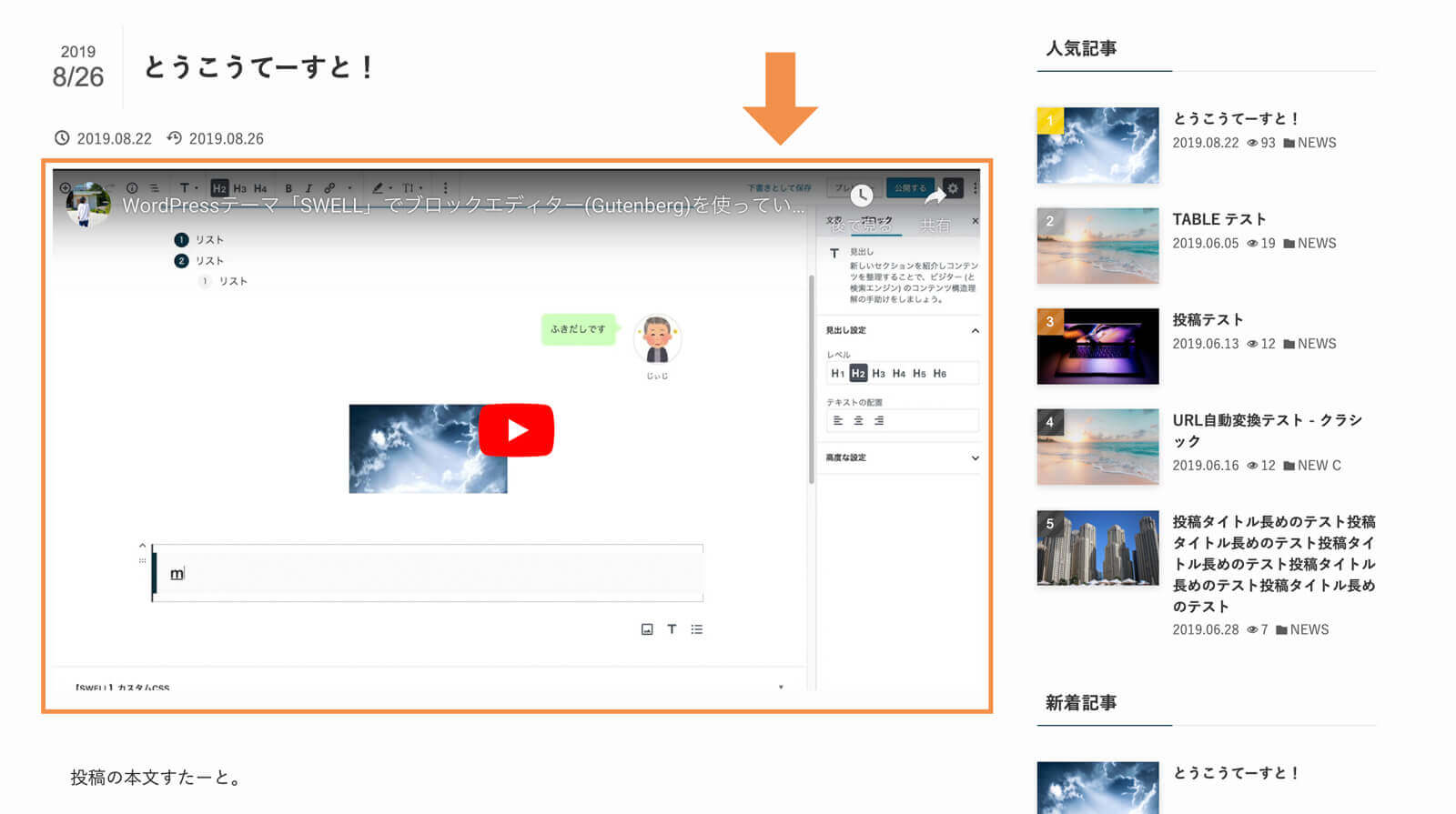
目次
アイキャッチ画像に設置するYouTube動画の設定方法
エディター右側の設定パネルの中にある【SWELL設定】というエリアに、YouTubeの動画IDを入力するだけでOKです。
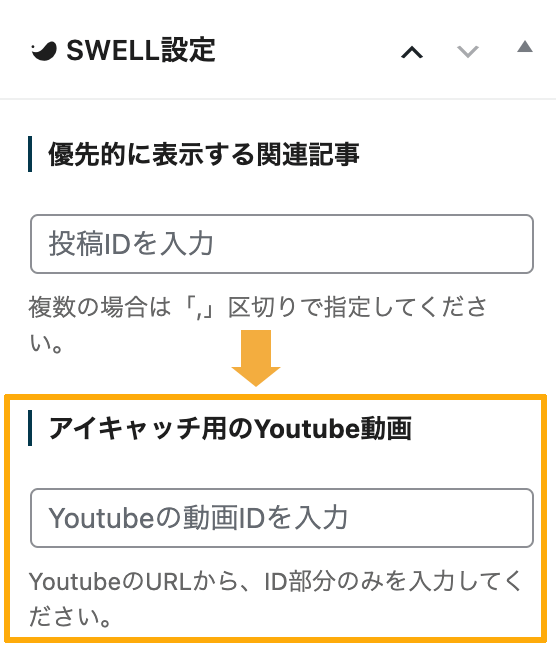
※「YouTubeの動画ID」という呼び方が正しいかどうかは不明です…
YouTubeの動画IDの確認方法
① URLから確認する方法
https://www.youtube.com/watch?v=D7c_S7cWByAというURLであれば、D7c_S7cWByAの部分だけを入力してください。
場合によっては、以下のようにv=のほかに&t=のようなクエリもあるかもしれません。
https://www.youtube.com/watch?v=D7c_S7cWByA&t=7sこの場合は、v= ~ 次の&が出てくるまでの部分です。
② 埋め込みボタンから確認する方法
動画のすぐ右下側にグッドボタンなどが配置されているエリアに、「共有」というボタンがあるので、こちらで確認することもできます。
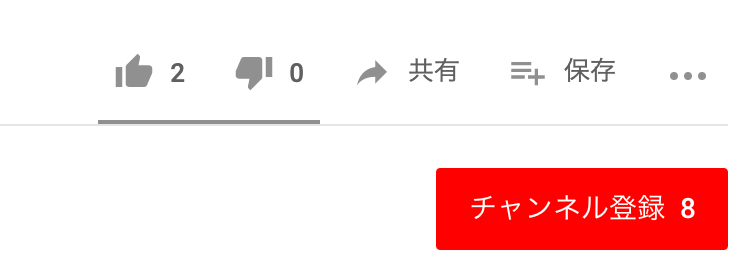
この「共有」というボタンをクリックすると、以下のような画面が出現します。
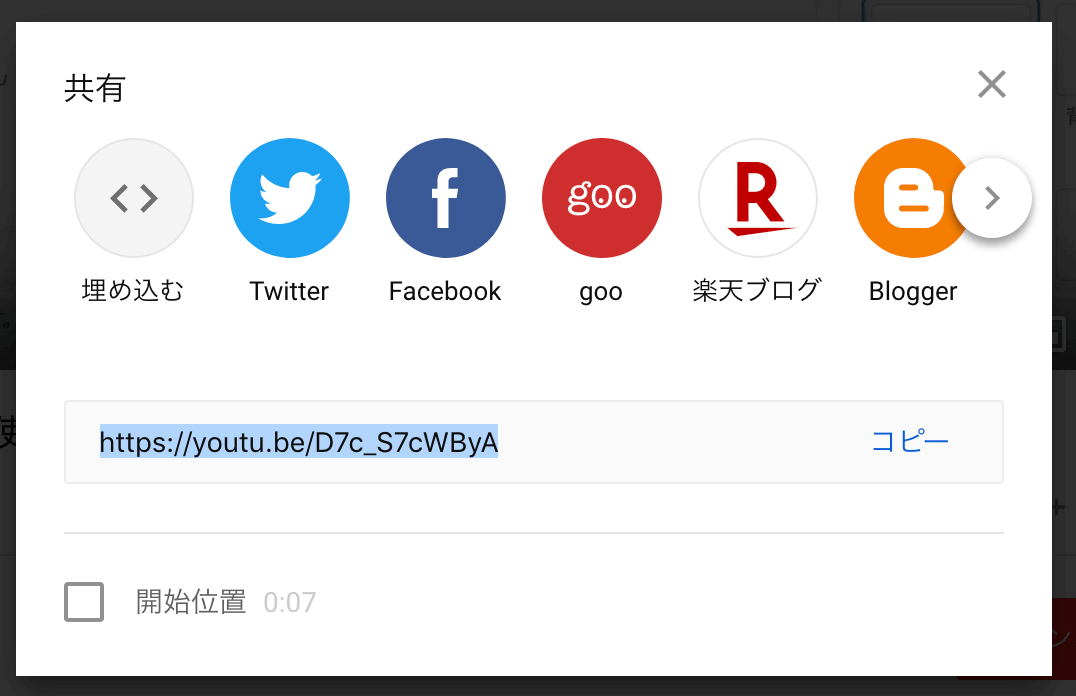
ここに書かれているURLhttps://youtube.com/より後ろの部分からも、動画IDが確認できます。
こちらはURLが非常にシンプルですので、見分けやすいですね。
上記画像だと、
https://youtu.be/D7c_S7cWByAとなっているので、D7c_S7cWByAがSWELLで設定すべき動画IDの部分です。